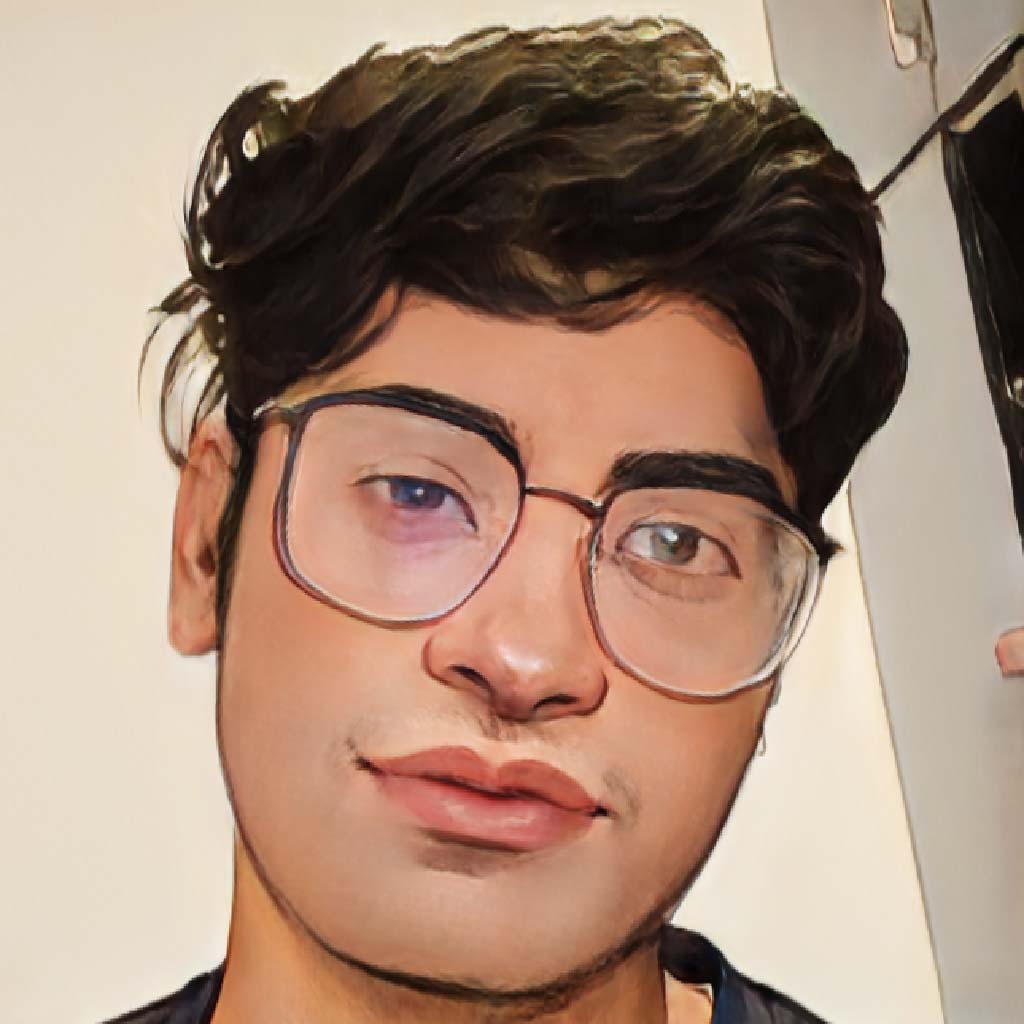What Are The Best Aim Settings For Valorant?
Mastering the best aim settings in Valorant is crucial, especially if you’re looking to advance to the game's upper echelons. Not only does it sharpen your aim in terms of accuracy, but you’ll also feel more confident going into duals, allowing you to dominate the playing field.
You’ll also have the upper hand over other players since, with the right settings, you’ll be able to react more quickly than your opponents. In Valorant, every millisecond counts, and the right aim settings can be the difference between winning and losing a vital round.
Although everyone has their own preferred settings, some aim settings are just more effective than others. That's why we've compiled a list of the top 15 aim settings, each with a detailed explanation of how they can enhance your gameplay. Whether you're a beginner or a seasoned player, these tips will definitely help you rank up quicker!
15. Sensitivity: Aim
Sensitivity in FPS games refers to the speed at which your in-game view or crosshair moves in response to your physical mouse movements. It determines how quickly or slowly your character or their cursor rotates, turns, or aims in the game.
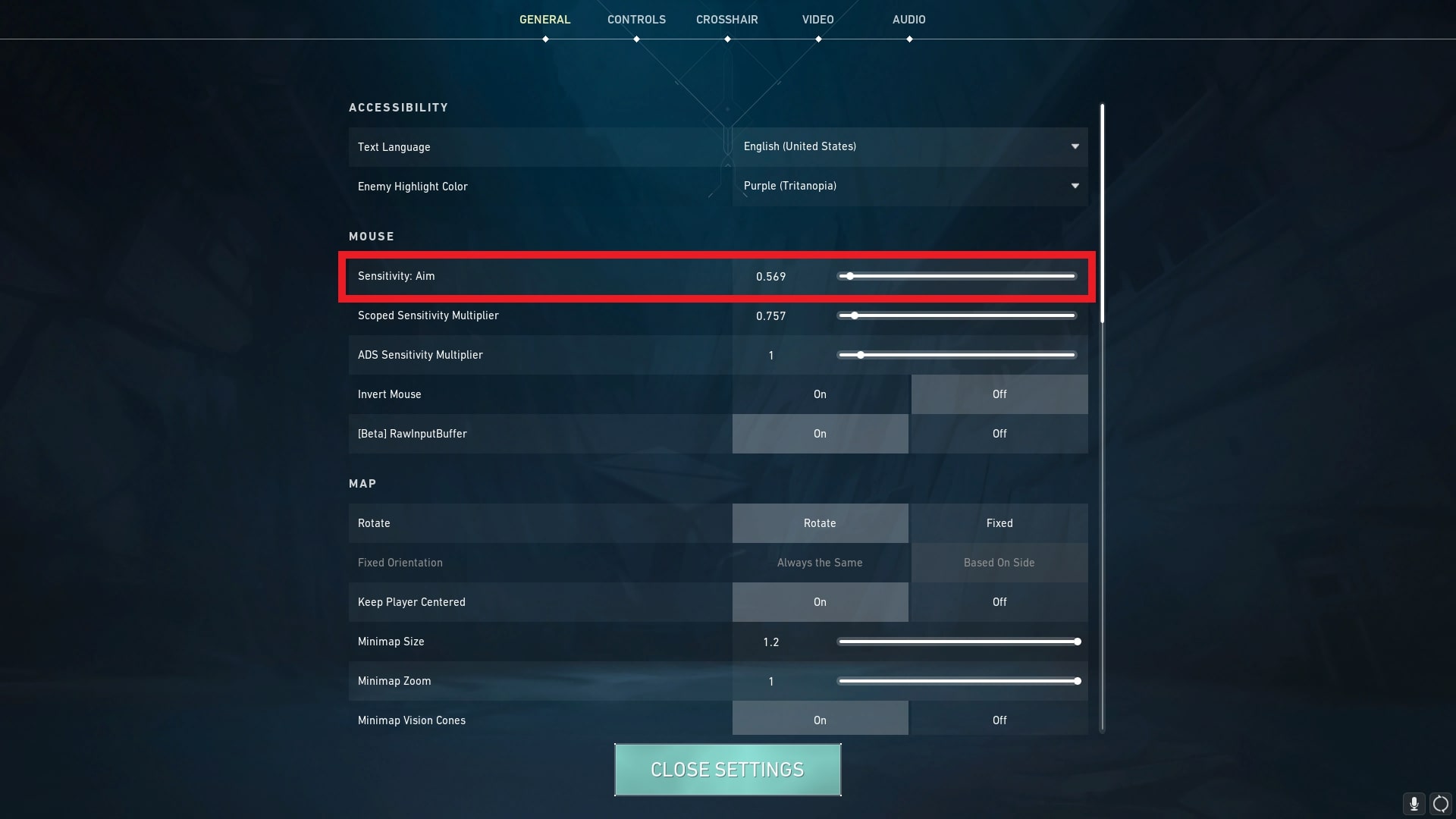
Similarly, the Sensitivity: Aim option allows you to set your sensitivity in Valorant which will help you aim better in the game. Each player is accustomed to playing on a different sens, hence there’s no such as a right sensitivity. Without this setting, your aim will be pretty inconsistent
How It Gives You An Advantage
Sensitivity allows you to have a better grip over your aim, which helps you gain a competitive edge over your opponent. A lower sensitivity allows for more precise aiming, while a higher sensitivity can help with quick reactions and faster movements. You need to set your sensitivity to ensure your aim is consistent so you don’t end up being frustrated over missed shots.
How To Set
- Click the gear icon on the top right of the home screen in Valorant.
- Go to Settings → General.
- Then head over to the Mouse tab. From there, you can set the Sensitivity: Aim option by moving the slider.
14. Scoped Sensitivity Multiplier
Scoped Sensitivity Multiplier is a setting that adjusts your sensitivity when you are using a scoped weapon, such as a sniper rifle. When you look through the scope, the sensitivity of your aim may feel different from when you are not scoped in. The Scoped Sensitivity Multiplier allows you to customize this sensitivity so that it feels comfortable and more natural to you.
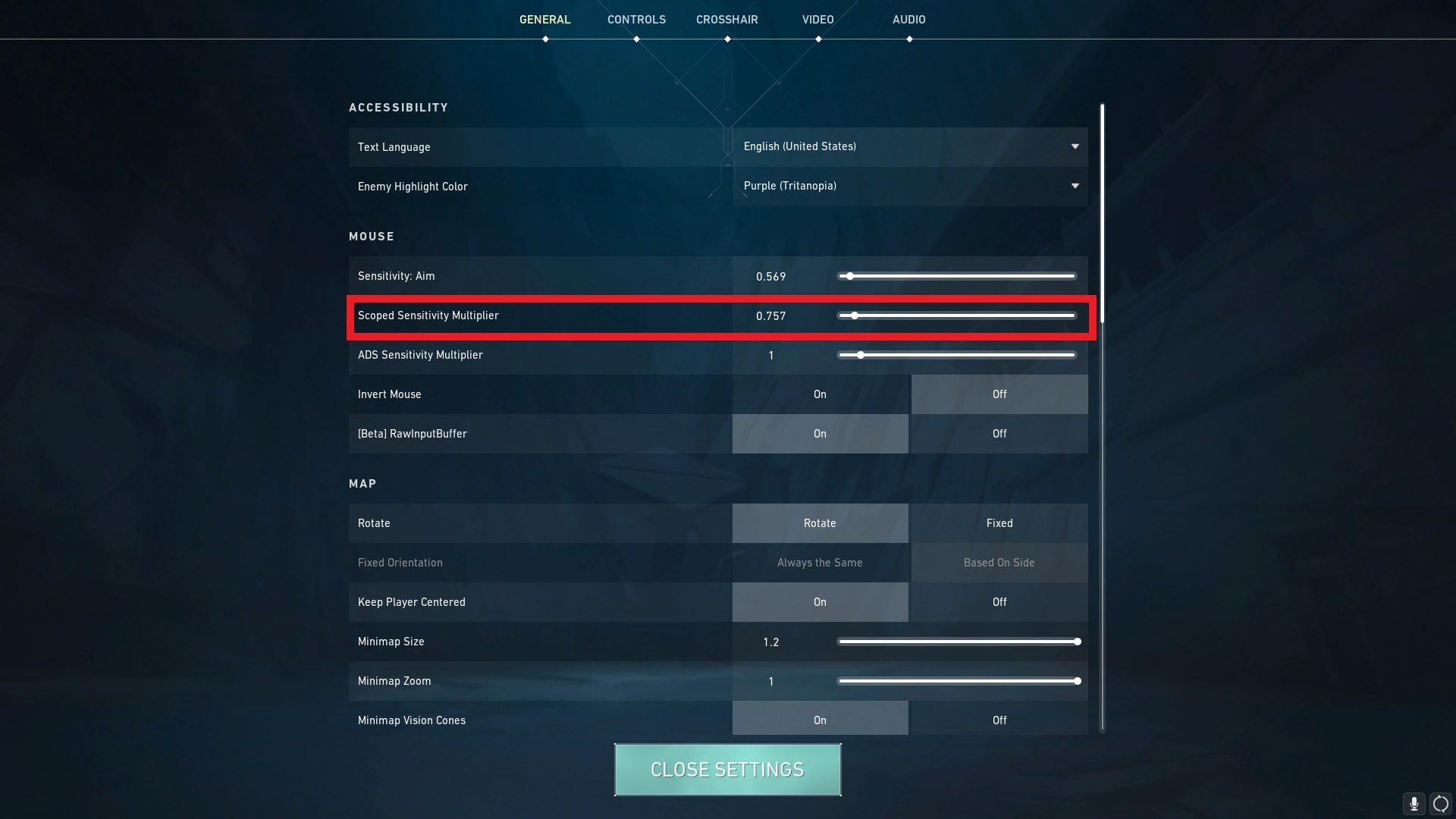
If you’re a Marshal or Operator user in Valorant, then this setting is pretty essential for you since you’ll need to be accustomed to a sens that feels more natural to you in order to produce those match-winning flicks in the game.
How It Gives You An Advantage
With the right sensitivity settings, you can aim with greater speed, accuracy, and control, giving you the ability to dominate your opponents with the Marshal and Operator. In the heat of the moment, there may be situations where you need to switch your aim to the other side quickly.
Having a sensitivity setting that you're familiar with allows you to move your aim seamlessly and efficiently, giving you an edge over your opponents.
How To Set
- Click the gear icon on the top right of the home screen in Valorant.
- Go to Settings → General.
- Then head over to the Mouse tab. From there, you can set the Sensitivity: Scoped Multiplier option by moving the slider.
13. ADS Sensitivity Multiplier
ADS (aim down sight) sensitivity multiplier is a setting that adjusts the sensitivity of your mouse when you are aiming down the sights of your weapon in first-person shooter games. it affects how quickly or slowly your crosshair moves when you move your mouse in a direction
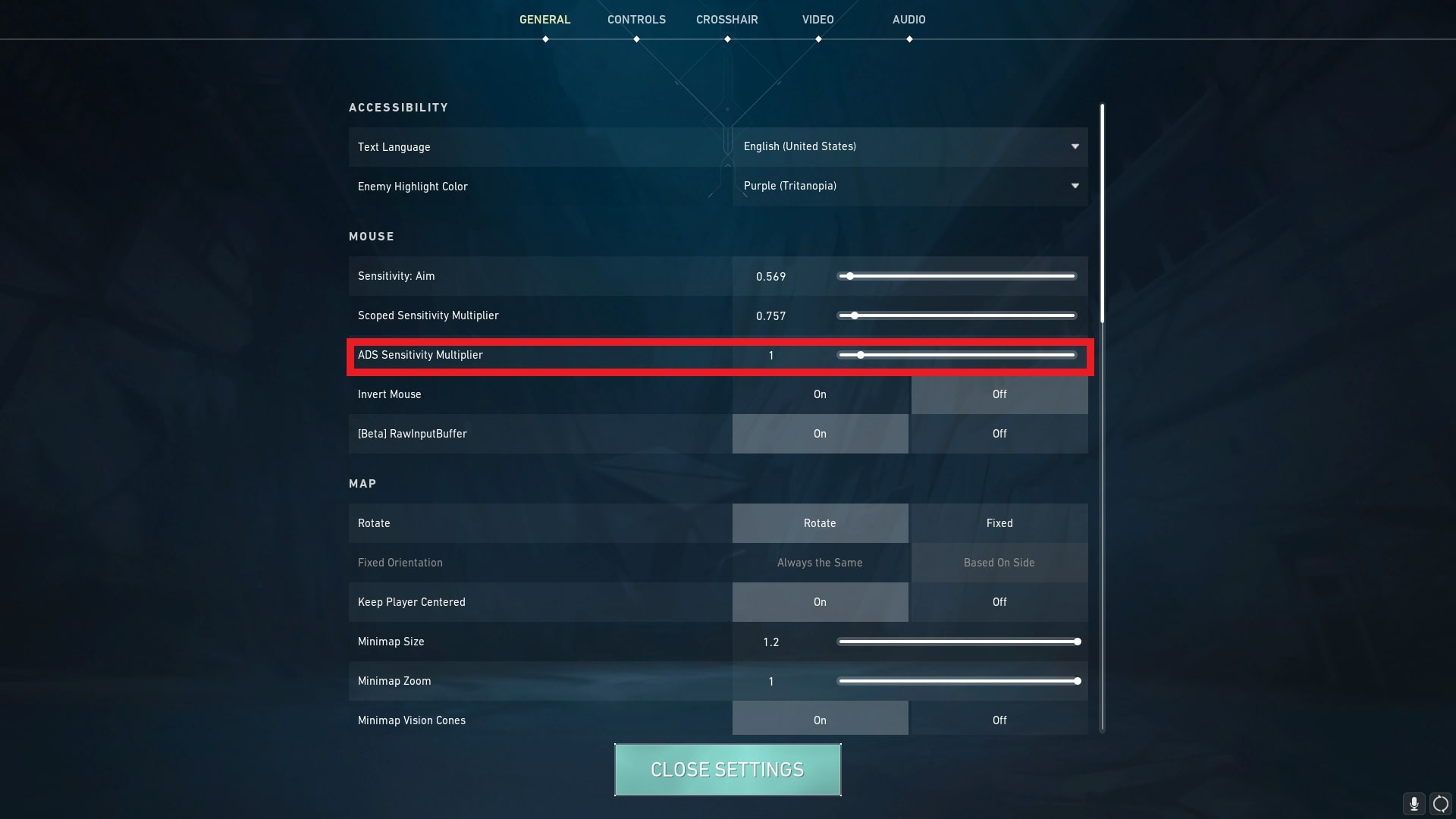
Accuracy is crucial for success in Valorant, particularly when engaging in long-range combat on maps like Breeze. It can be challenging to land shots accurately while hip-firing, especially over long distances, so using the Aim Down Sights (ADS) feature can provide a significant advantage to you.
How It Gives You An Advantage
If you’re familiar with your ADS sens compared to a player who’s not, you’ll be able to recenter and move your aim more quickly compared to your opponent. This can be really handy, especially when you’re in a clutch situation, where a millisecond can make all the difference.
How To Set
- Click the gear icon on the top right of the home screen in Valorant.
- Go to Settings → General.
- Then head over to the Mouse tab. From there, you can set the ADS Sensitivity Multiplier option by moving the slider.
12. Invert Mouse
Normally, moving the mouse upward moves the cursor or viewpoint upward on the screen, and moving the mouse downward moves it downward. With the "invert mouse" setting enabled, this behavior is reversed, so moving the mouse upward makes the cursor or viewpoint move downward on the screen, and moving the mouse downward makes it move upward.
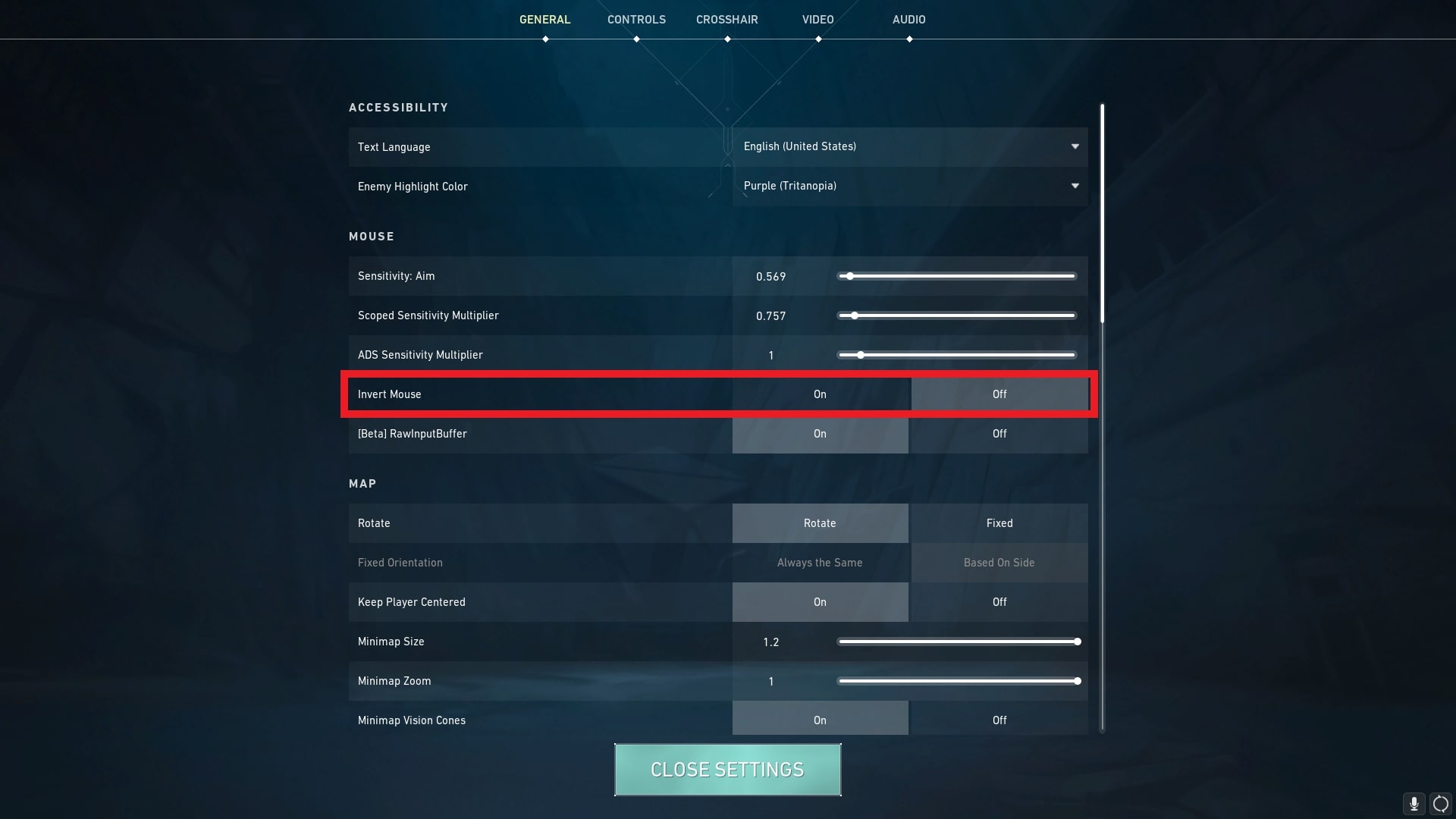
This setting can be useful for people who are used to flight simulation games, where the controls are often inverted to simulate the way a real airplane's controls work. It can also be a personal preference for some people who simply find it more natural or comfortable to use.
If you’re someone who doesn’t really use this option while playing FPS, such as Valorant, then we don’t recommend you turn it on. However, if you’re used to it, then you can always turn it on.
How It Gives You An Advantage
Suppose you’re someone who has always been playing other FPS shooters like Valorant with the Invert Mouse option turned on. Turning it on in Valorant will give you a significant advantage in the game since you’ll be more accustomed to aiming that way. Either way, it’s a personal preference.
How To Set It
- Click the gear icon on the top right of the home screen in Valorant.
- Go to Settings → General.
- Then head over to the Mouse tab. From there, you can set the Invert Mouse option to on or off
11. RawInputBuffer
Raw input is a setting that determines how a computer's operating system (OS) handles mouse input from different applications. When raw input is enabled, the mouse input is sent directly to the application without any modification or filtering by the operating system.
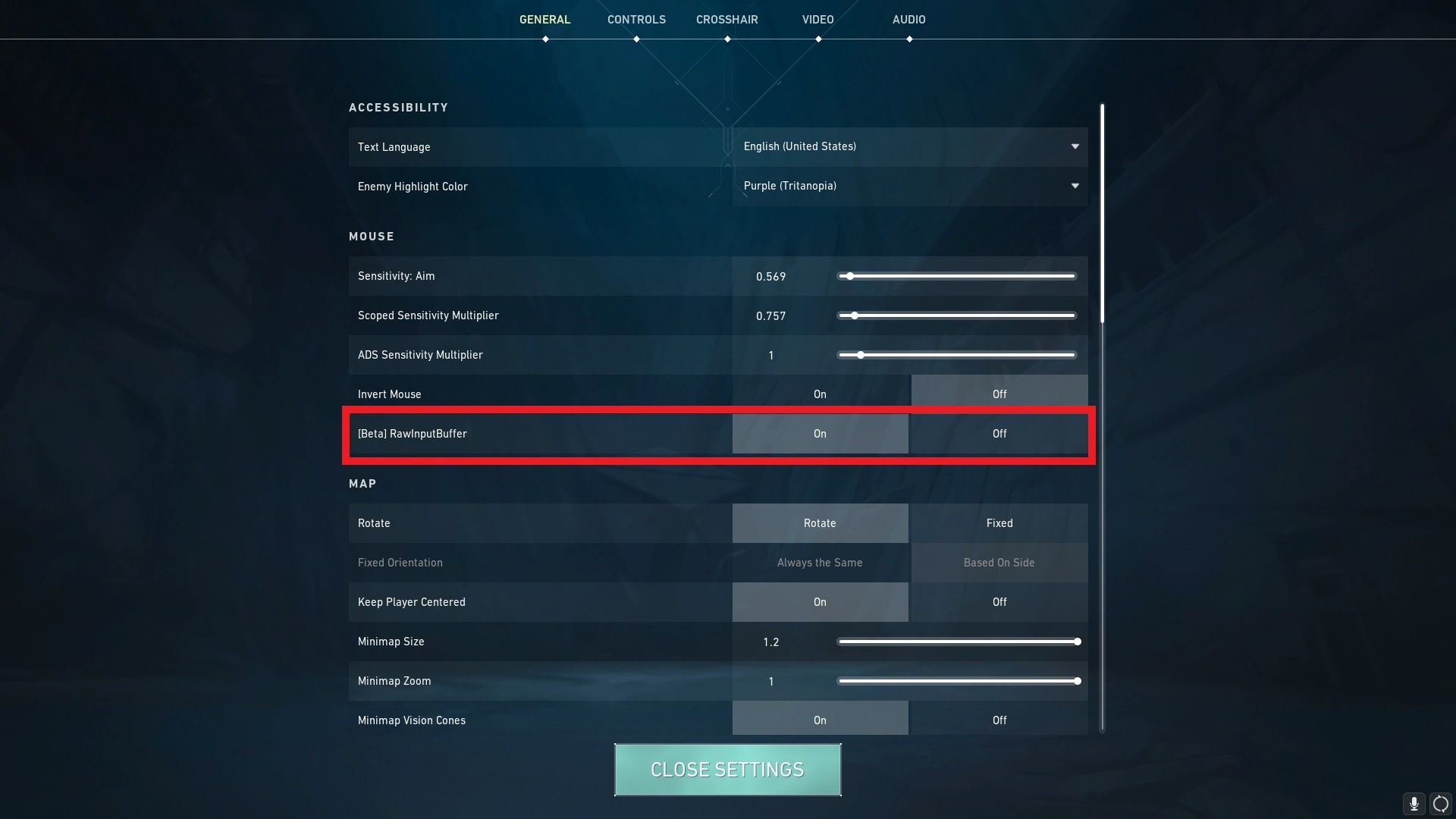
This allows for more precise and accurate tracking of mouse movement and can help to eliminate issues such as mouse acceleration or lag.
The raw input buffer option in the mouse settings for Valorant controls how the game handles mouse input. When it is turned on, Valorant will use raw input to process mouse movement, which can provide a more accurate and responsive gaming experience.
When it is turned off, the game will use the OS's default mouse input handling, which may introduce some processing delay and filtering that can impact mouse accuracy.
How It Gives You An Advantage
Turning RawInputBuffer on will give you an advantage since there will be no input lag, and the time it takes when you click to the time it takes for a bullet to register in the game will be decreased, hence letting your bullets land faster. This is handy, especially when a fraction of a second is all you need in those 1v1 fights.
How To Set It
- Click the gear icon on the top right of the home screen in Valorant.
- Go to Settings → General.
- Then head over to the Mouse tab. From there, you can set the RawInputBuffer option to on
10. Center Dot
The center dot option in the crosshair settings for Valorant enables or disables a small dot at the center of the crosshair. This dot can help players to better aim their shots by providing a clear reference point for the center of the screen.
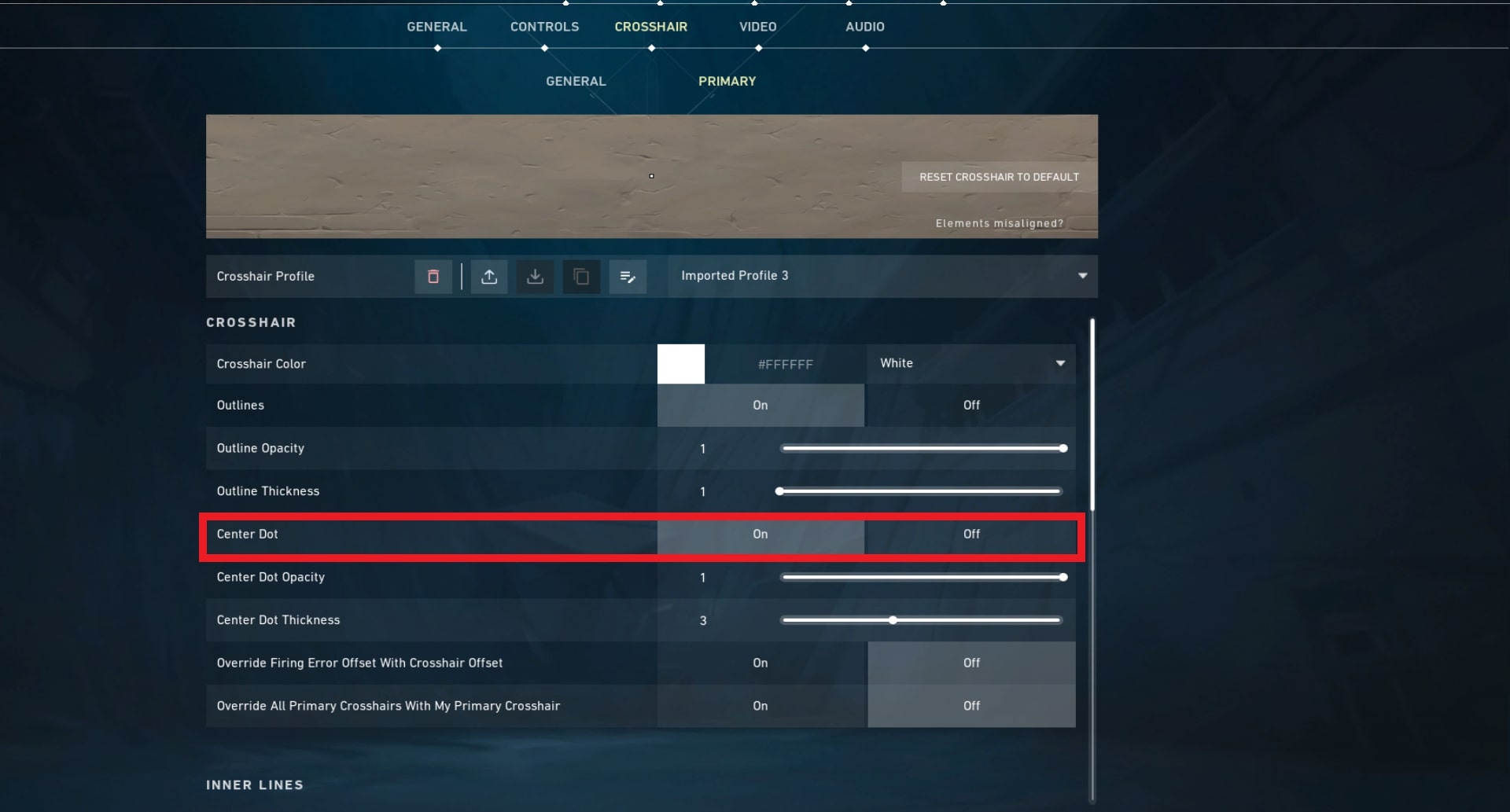
Some players have crosshairs that only have the Center Dot option turned on. While you could turn off the option, then you wouldn’t have any piece visual that you could use to aim. In short, unless your crosshair design is specifically intended to function without a Center Dot, it's generally best to keep this option turned on.
How It Gives You An Advantage
The Center Dot provides a visual cue for the center of your screen, which can help you aim more precisely, especially when dealing with small or distant targets. It's a useful tool for both novice and experienced players alike and can greatly enhance your accuracy and consistency in-game.
How To Set It
- Click the gear icon on the top right of the home screen in Valorant.
- Go to Settings → Crosshair.
- Then, choose the crosshair profile. From there, you can set the Center Dot option to on or off, depending on your preference.
9. Outline Thickness
In the context of Valorant, the "outline thickness" setting refers to the thickness of the outline around your crosshair. This can help you see your crosshair more clearly, especially in situations where it might blend in with the environment.
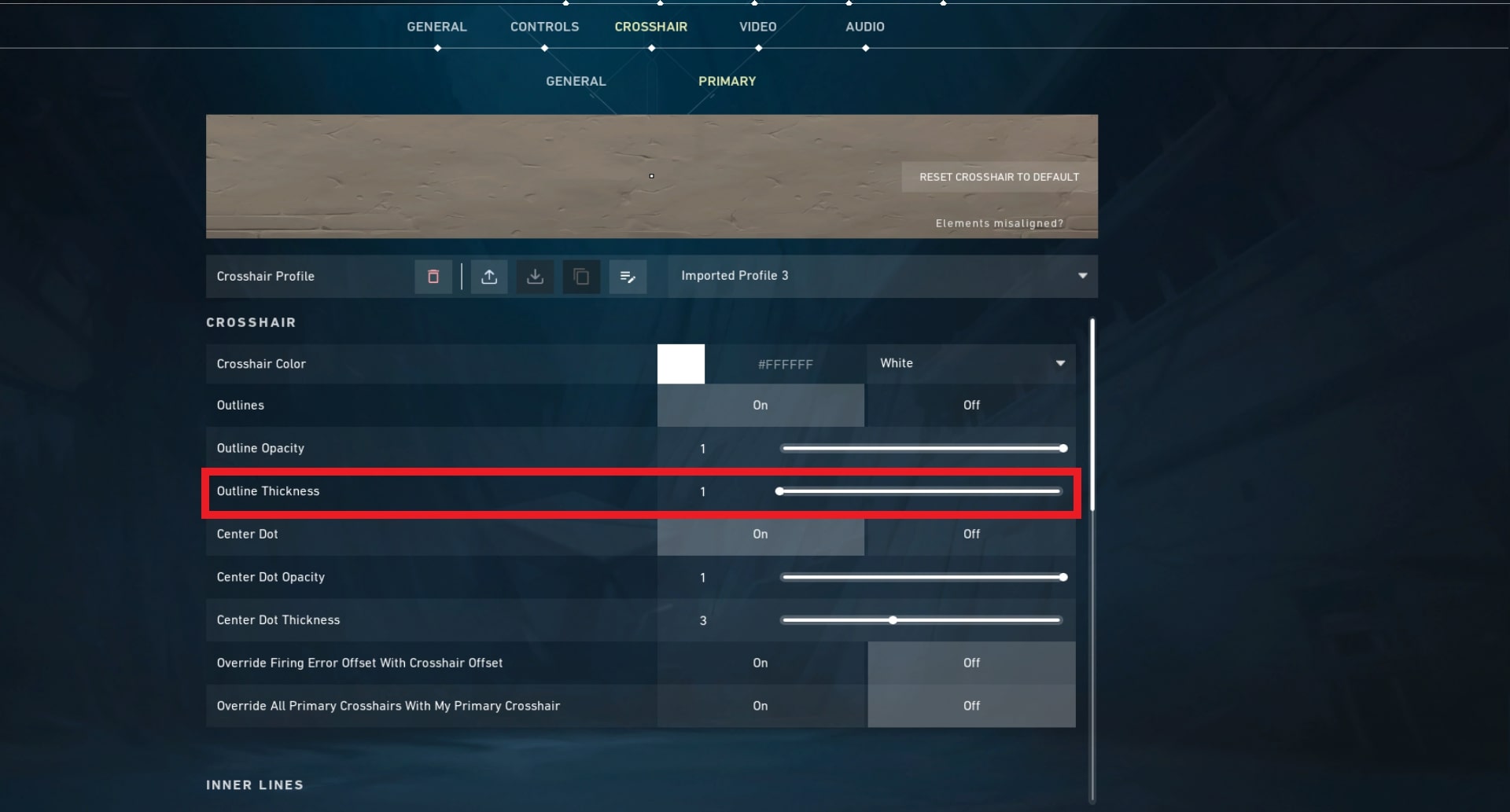
Some players find it helpful to have a thicker outline to make their crosshairs more visible, while others prefer a thinner outline or none at all. Ultimately, it's up to you to experiment with different settings and see what works best for you. Try playing with different outline thicknesses and see if it improves your gameplay or if it's a distraction.
How It Gives You An Advantage
While it depends on the type of crosshair you have, the default value of the Outline Thickness is more than enough. Anything more than that starts to take up more screen space, which can hinder your vision and the ability to aim. So while we recommend you keep it to 1, you can try exploring.
How To Set It
- Click the gear icon on the top right of the home screen in Valorant.
- Go to Settings → Crosshair.
- Then choose the crosshair profile. From there, you can set the Outline Thickness slider depending on your preference.
8. Outline Opacity
Outline Opacity refers to the transparency or visibility of the outline around your crosshair. This setting can affect how noticeable the outline is and how much it stands out against the background.
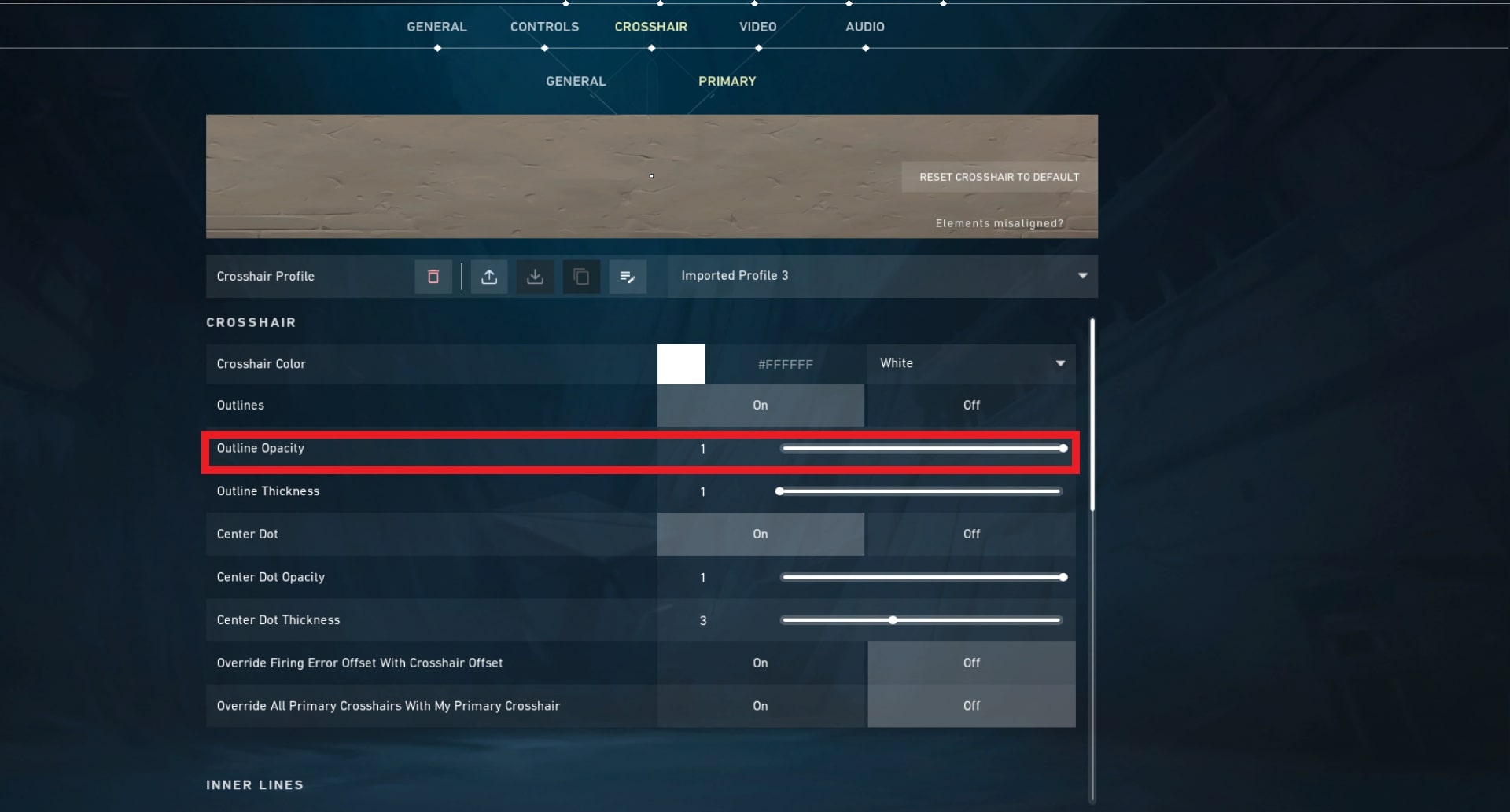
Like Outline Thickness, whether or not you should have outline opacity enabled depends on your crosshair style. Some players find it helpful to have a more opaque outline to make their crosshairs more visible, while others prefer a more transparent outline or none at all.
How It Gives You An Advantage
Outline Opacity may or may not give you an aim advantage depending on the crosshair style and color you have. A lower opacity might make your crosshair difficult to spot, and it may get blended in with the map colors, while a higher opacity may reduce visibility.
How To Set It
- Click the gear icon on the top right of the home screen in Valorant.
- Go to Settings → Crosshair.
- Then choose the crosshair profile. From there, you can set the Outline Opacity slider depending on your preference.
7. Movement Error
Movement Error is a setting that limits your accuracy while moving. This setting is intended to make the game more realistic and to discourage players from running and gunning. When Movement Error is turned on, your aim will be less accurate while moving, making it harder to hit targets while running, jumping, or crouching.
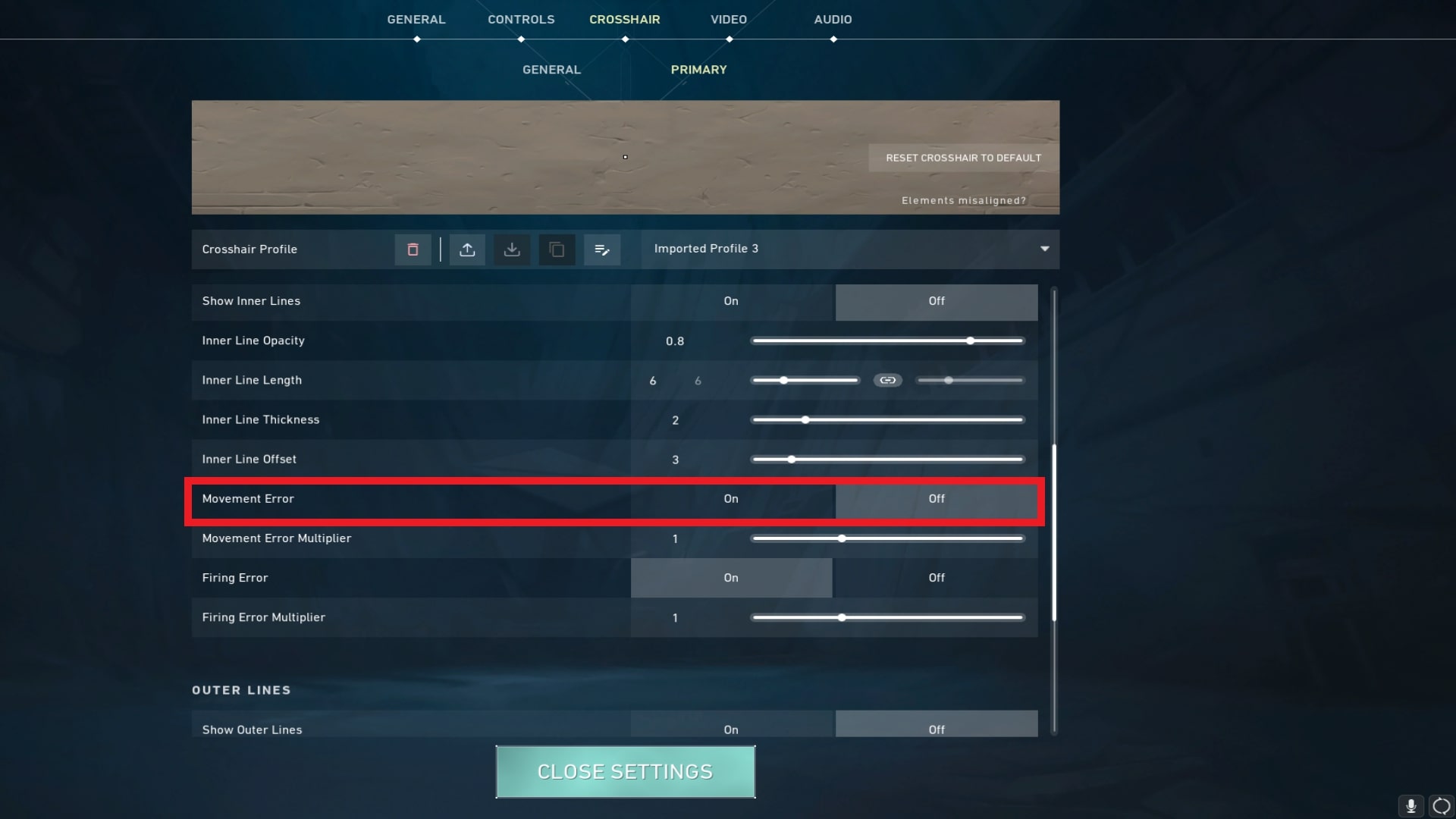
If you find that you're struggling to hit your shots while moving, turning on Movement Error may help you improve your aim by forcing you to slow down and take more careful shots. On the other hand, if you're used to running and gunning, turning on Movement Error may make the game feel less fluid and enjoyable for you.
How It Gives You An Advantage
Turning this setting off is advantageous since otherwise, you will feel all your shots are going stray. However, this setting is great if you’re looking to practice the time needed it takes to reset the movement error so you can hit straight shots.
How To Set It
- Click the gear icon on the top right of the home screen in Valorant.
- Go to Settings → Crosshair.
- Then choose the crosshair profile. From there, go to the Inner Lines tab; from there, you can toggle the Movement Error setting. Then go to the Outer Lines tab and do the same there.
6. Firing Error
When activated, the upper portion of your crosshair will become less visible whenever the weapon you are using sprays off. Once you stop firing, the line will reappear. This option can serve as a helpful visual cue for novice players to pay attention to the recoil pattern of their guns.

If you tend to spray bullets and struggle with accuracy, turning on Firing Error may help you improve your aim by encouraging you to use more controlled bursts of fire. It acts as a reminder that the more you spray, the worse it will be.
How It Gives You An Advantage
While turning off the Firing Error is preferred, it can give you a rough idea of when you should stop spraying, which is great for someone relatively new to Valorant. This will help you to shoot in bursts, which is the way in Valorant.
How To Set It
Click the gear icon on the top right of the home screen in Valorant.
Go to Settings → Crosshair.
Then choose the crosshair profile. From there, go to the Inner Lines tab; from there, you can toggle the Movement Error setting. Then go to the Outer Lines tab and do the same there.
5. Crosshair Color
Being pretty self-explanatory, the Crosshair Color setting is the color of your reticle that you aim with. Valorant has given a plethora of color options in the game, where you input the RGB code of a color you want your crosshair to be.
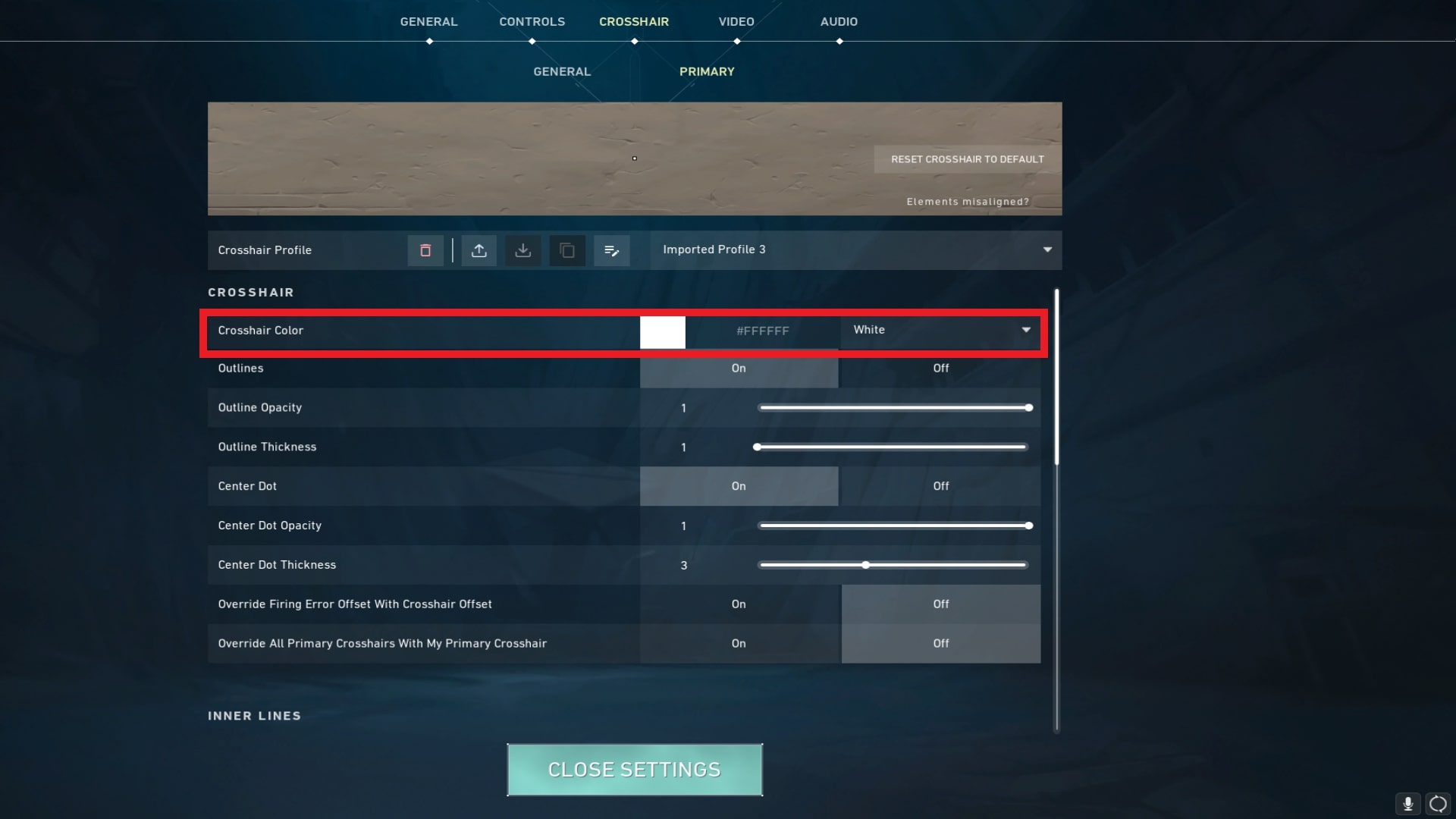
The Crosshair Color can have a significant impact on a player's performance in the game, as it can affect their ability to see the crosshair clearly and quickly. Color that is easy to see and distinguish from the game's environment can help players quickly acquire their target and make more accurate shots.
Conversely, a crosshair that blends in with the background or is difficult to see can cause players to miss shots and lose out on kills.
How It Gives You An Advantage
Sometimes, you might lose track of your crosshair color without a good crosshair color. A good crosshair color usually depends on the type of screen you have, so we suggest you experiment and see what suits you best.
How To Set It
- Click the gear icon on the top right of the home screen in Valorant.
- Go to Settings → Crosshair.
- Then choose the crosshair profile. From there, go to Primary and choose Crosshair Color. You can also change color by typing in the RGB code.
4. Enemy Highlight Color
The Enemy Highlight Color is an outline that appears around an enemy player when they are visible to you. The game lets you choose four highlight colors in the game and is a great option for those options which may be color blind or have a display that enhances one specific color on the screen, increasing visibility.
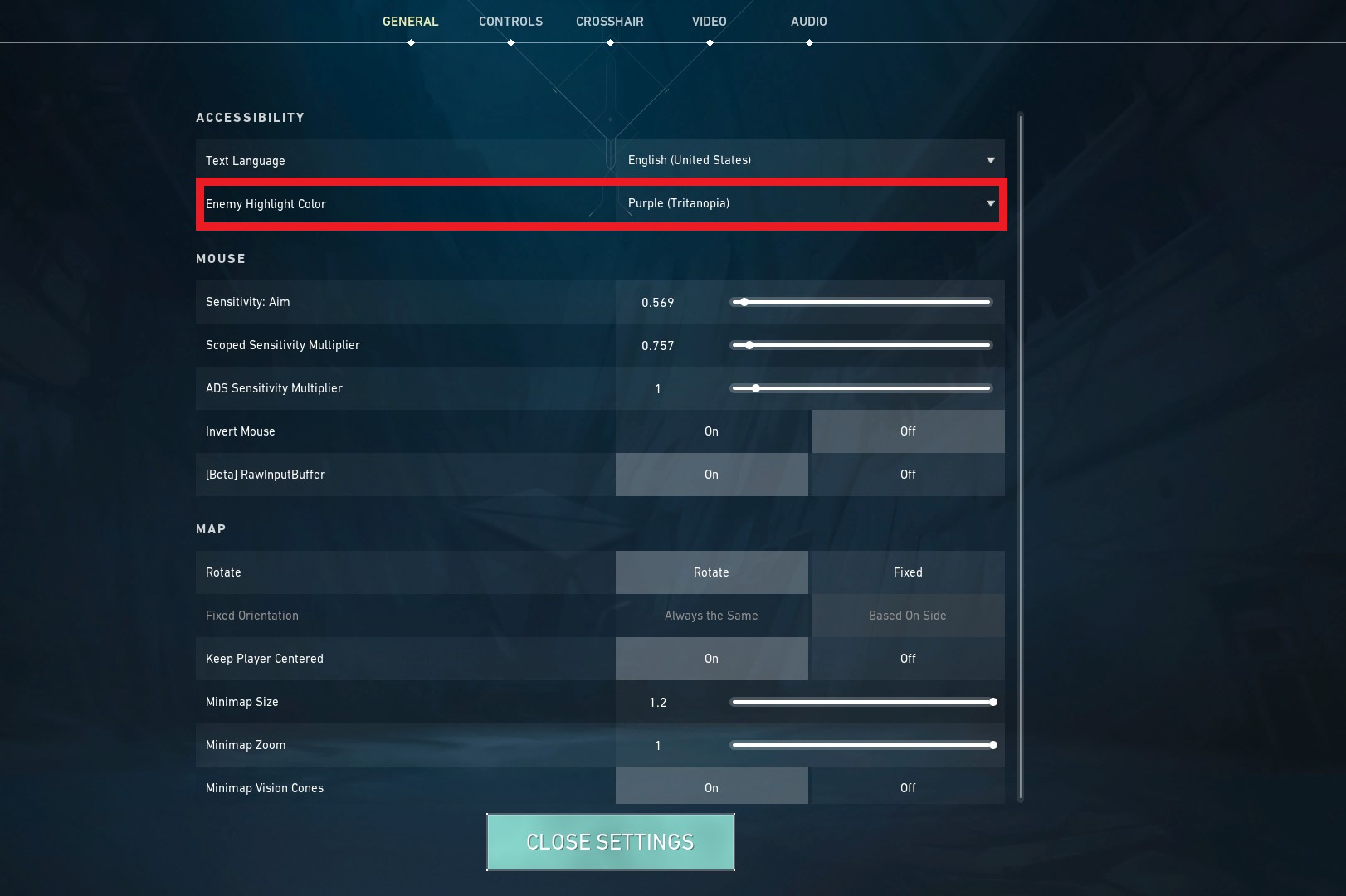
The purpose of this highlight is to make it easier for players to quickly identify enemies in the game, especially in situations where there are multiple players on the screen at once or when players are moving quickly. The outline is visible even if the enemy is behind an object or obstacle, making it easier to keep track of their movements and anticipate their actions.
How Does It Give You An Advantage
The Enemy Highlight Color gives you an advantage in the way that it makes identifying enemies easier. Sometimes if they’re hiding behind some kind of object, even if a little part of their body is visible, the highlight will make it more prominent, giving up their position.
How To Set It
- Click the gear icon on the top right of the home screen in Valorant.
- Go to Settings → General.
- Then under the Accessibility tab, choose Enemy Highlight Color and set it to whichever you feel is best for you.
3. First Person Handedness
First-person handedness in Valorant refers to the positioning of your weapon and hand in the game's first-person view. In the game, you can choose to set your character's handedness to either left or right, which determines which hand your weapon will be held in and which side of the screen your character will appear on.
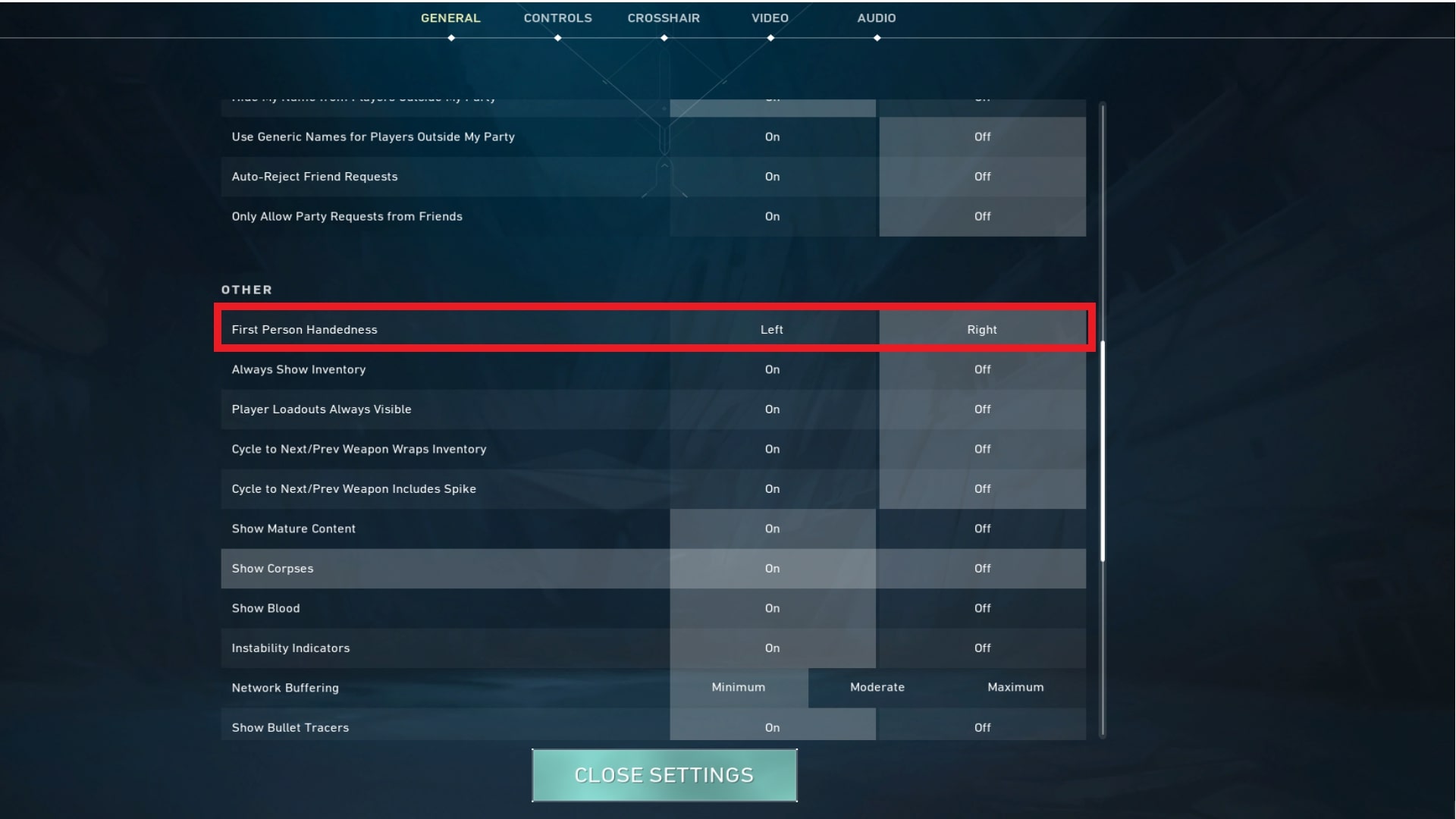
While the First Person Handedness doesn’t directly provide any advantage to your aim, we believe that a person can only aim well if he’s comfortable enough with his other settings as well. If you don’t feel natural with the settings you’re playing with, you won’t be able to do much in the game.
How It Gives You An Advantage
The choice of handedness is largely a matter of personal preference, and there is no inherent advantage to using one over the other. Some players may find that they perform better with a particular handedness, while others may switch back and forth depending on the situation or the weapon they're using.
Ultimately, the goal is to find the setting that feels most comfortable and natural for you, and allows you to play at your best.
How To Set It
- Click the gear icon on the top right of the home screen in Valorant.
- Go to Settings → General.
- Then under the Others tab, choose First Person Handed and set it to whichever you feel is best for you.
2. Resolution
Resolution refers to the number of pixels displayed on a screen, typically measured as width multiplied by height. In other words, the number of dots makes up the image you see on your monitor. The resolution of your screen affects the image's sharpness, clarity, and overall quality.
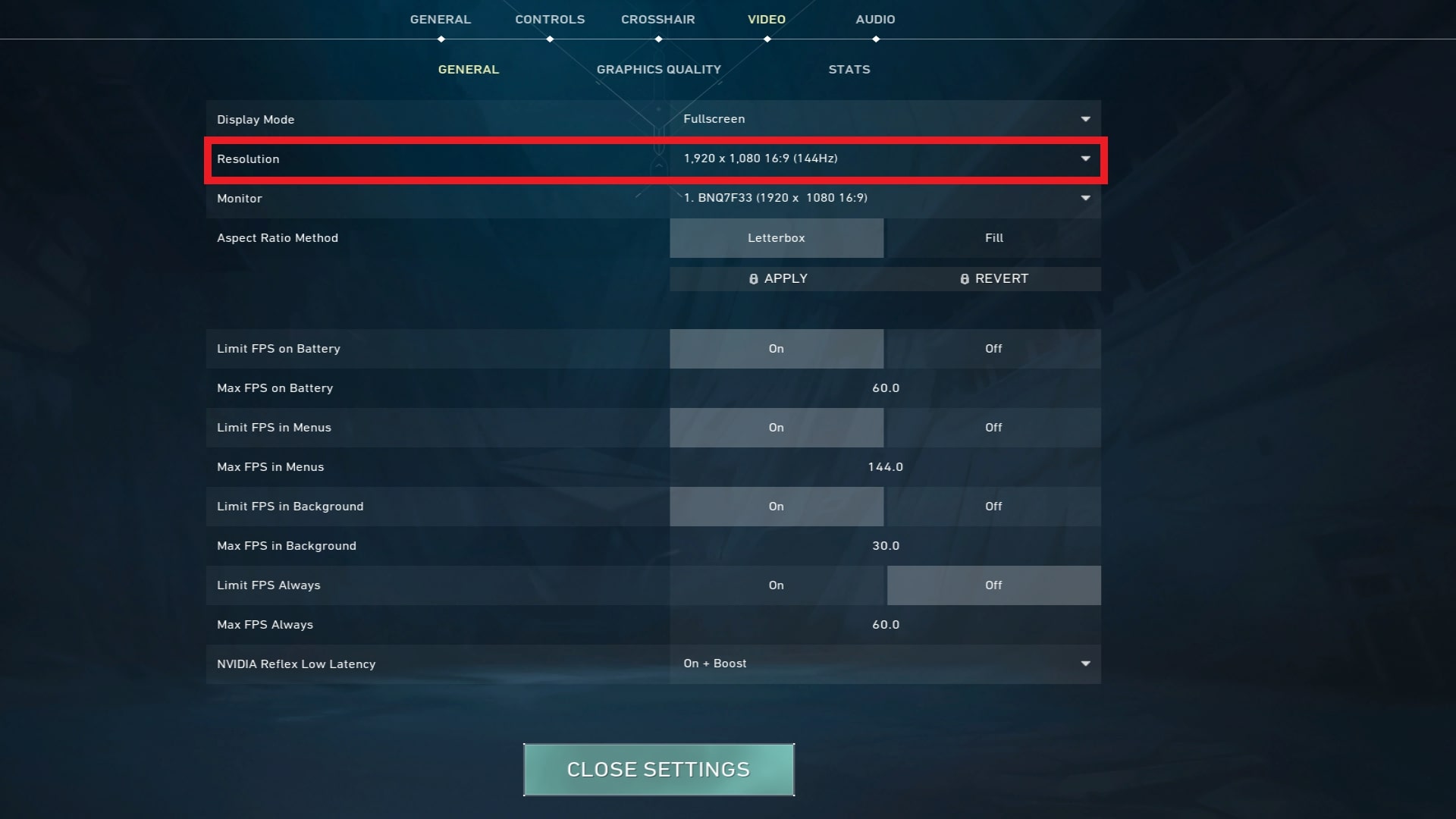
In easier words, the more the resolution, the clearer the image. However, know that the lower the resolution, the more FPS you will get. This makes up for smoother gameplay, so if you have a low-end system, then playing on a low resolution is the way to go.
How It Gives You An Advantage
Valorant gives you the option to stretch your screen by decreasing the resolution and choosing a specific aspect ratio (4:3 or 5:4). What this does is stretch your screen and make tight spots wider, giving you more vision and letting you see small objects wider.
How To Set It
- Click the gear icon on the top right of the home screen in Valorant.
- Go to Settings → Video → Graphics
- From there, you can set the Resolution
1. VSync
VSync, short for Vertical Synchronization, is an option in graphics settings that synchronizes the game's frame rate with the refresh rate of your monitor.
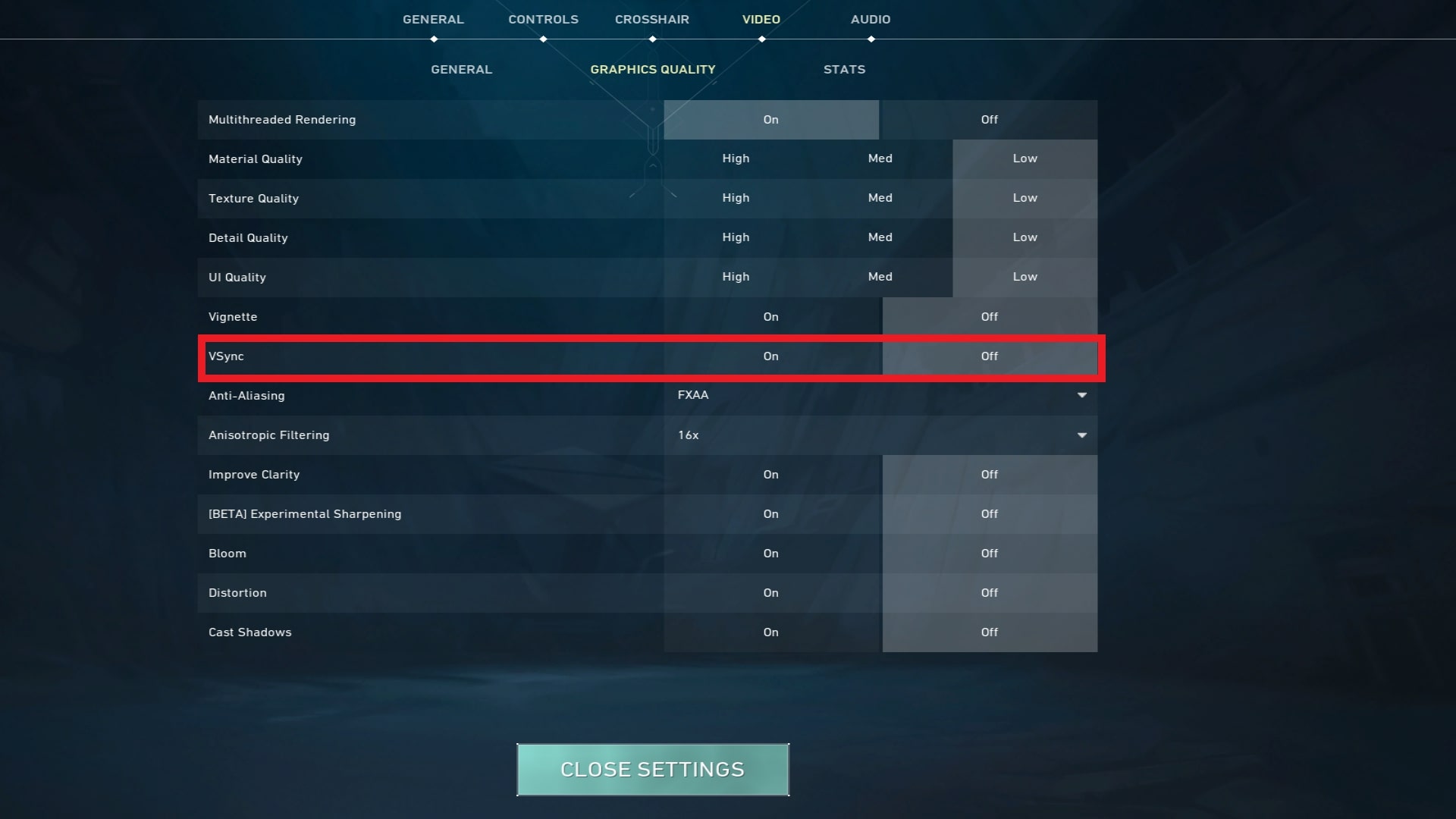
When VSync is enabled, the game's frame rate will be capped at the refresh rate of your monitor (e.g. 60 FPS for a 60Hz monitor), which can help to prevent screen tearing and stuttering. However, it may also introduce input lag, as the graphics card will need to wait for the monitor to finish displaying each frame before sending the next one.
Turning VSync on or off in Valorant depends on your personal preference and hardware setup. If you have a powerful graphics card and a high refresh rate monitor, you may not need to use VSync, as your frame rate may be high enough to avoid screen tearing without it.
On the other hand, if you have a lower-end system or experience frequent screen tearing, you may want to try enabling VSync to see if it improves your gaming experience.
How It Gives You An Advantage
Regarding how VSync affects your aim in the game, there is a potential for input lag that could affect your ability to react quickly and accurately. However, the actual impact of input lag will vary depending on your hardware. So turning it off will give you a significant advantage in the game.
How To Set It
- Click the gear icon on the top right of the home screen in Valorant.
- Go to Settings → Video → Graphics Quality
- From there, you can set the VSync option to on or off, depending on your preference.