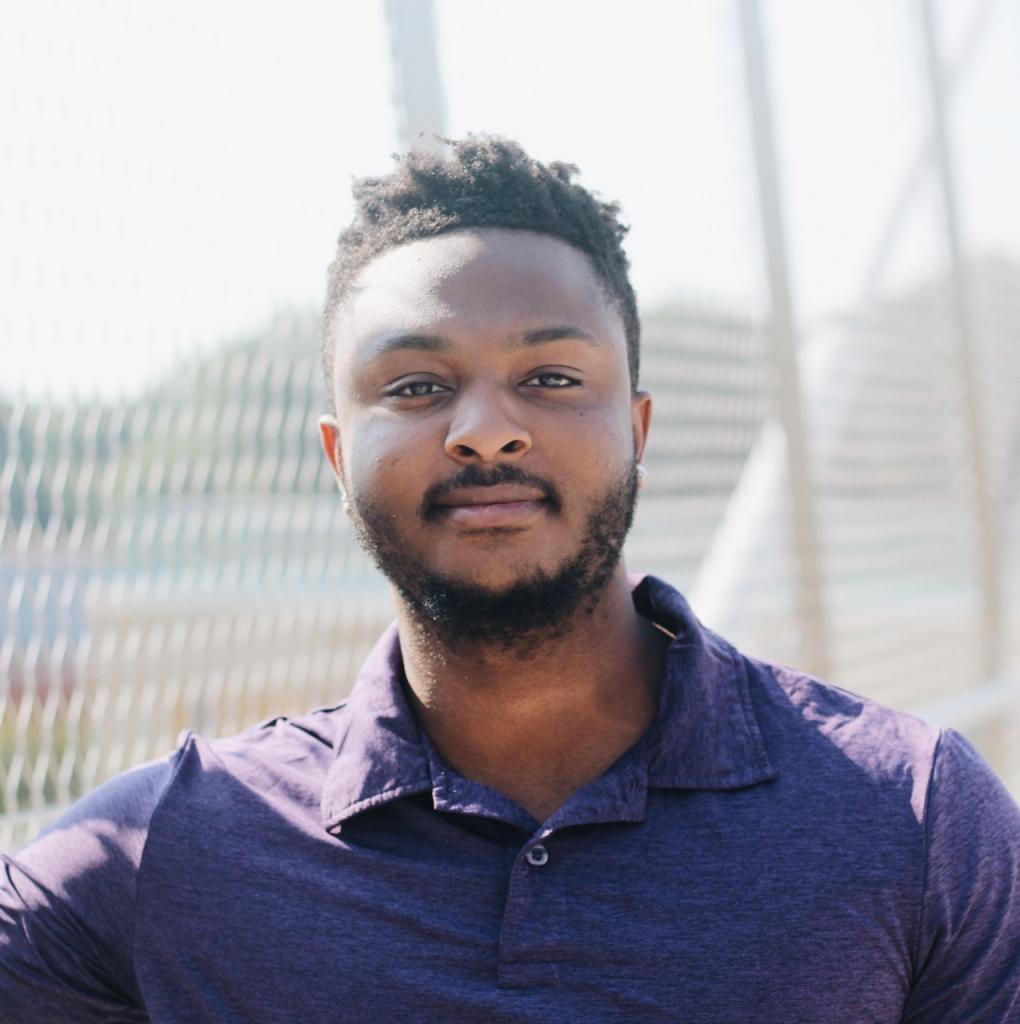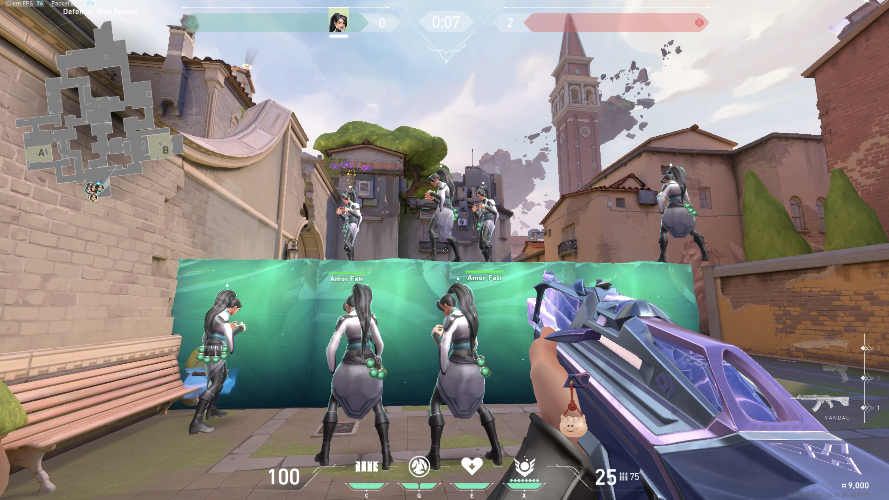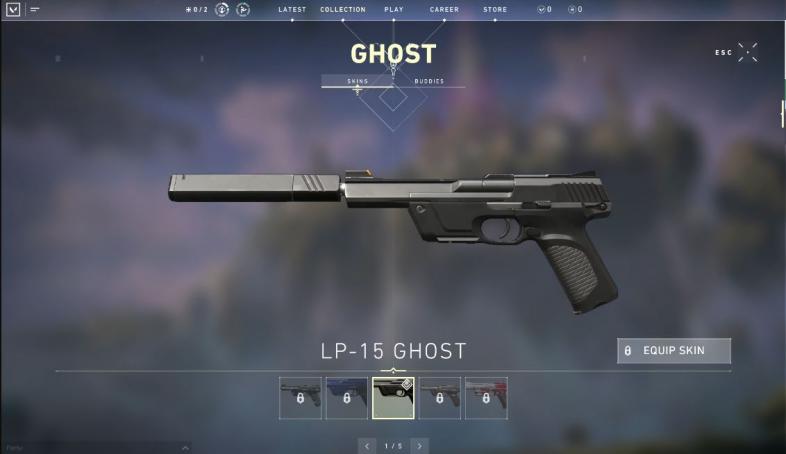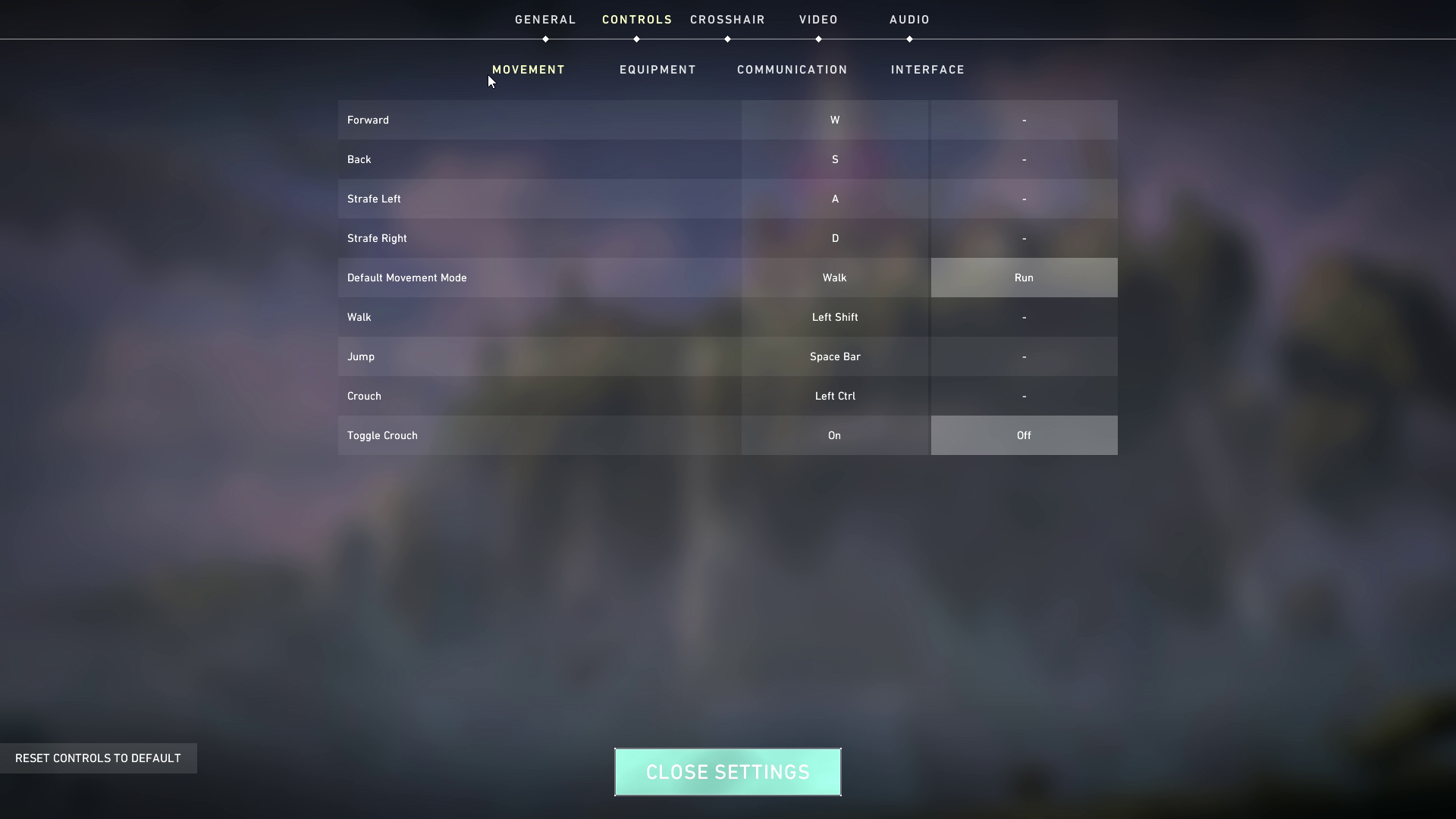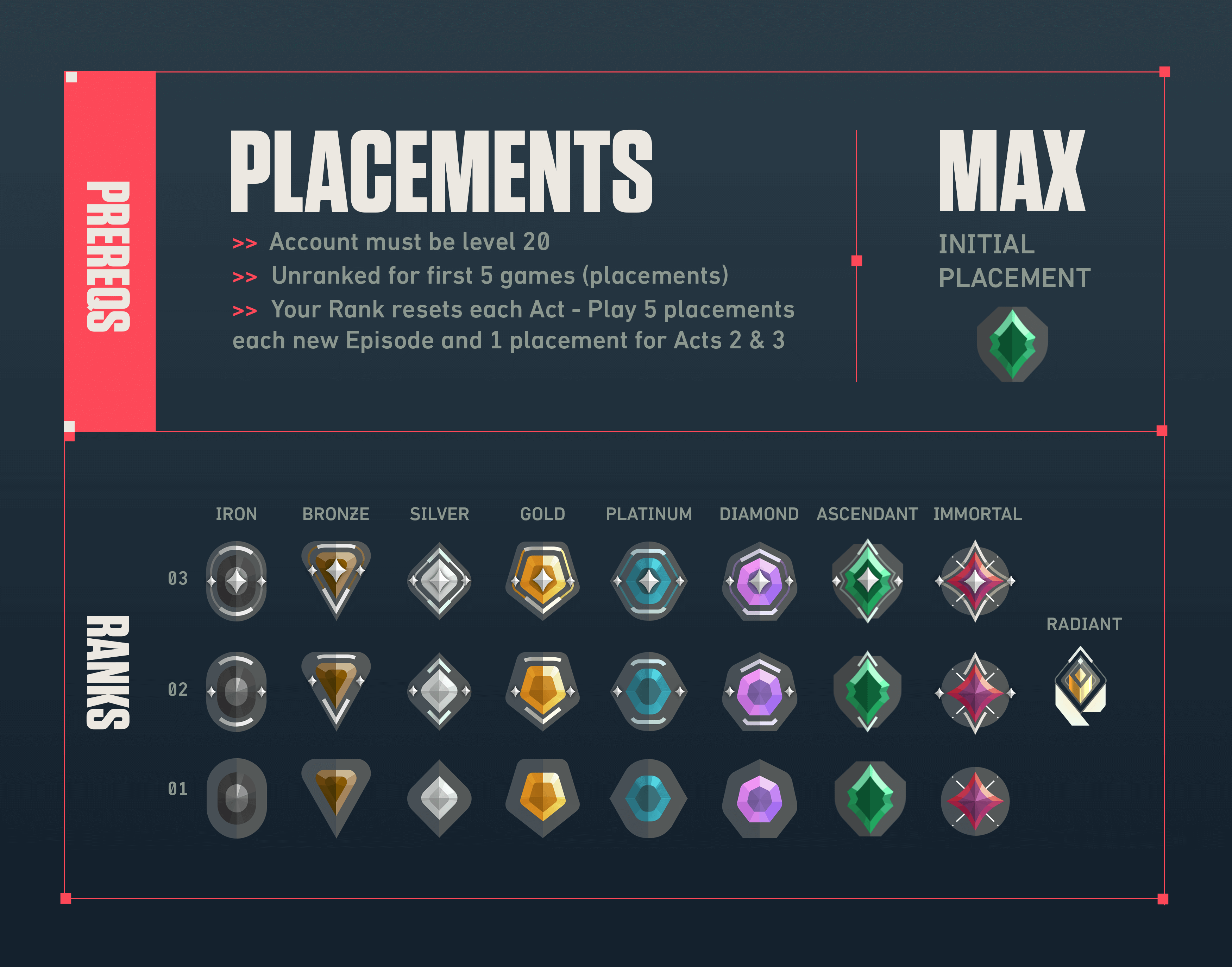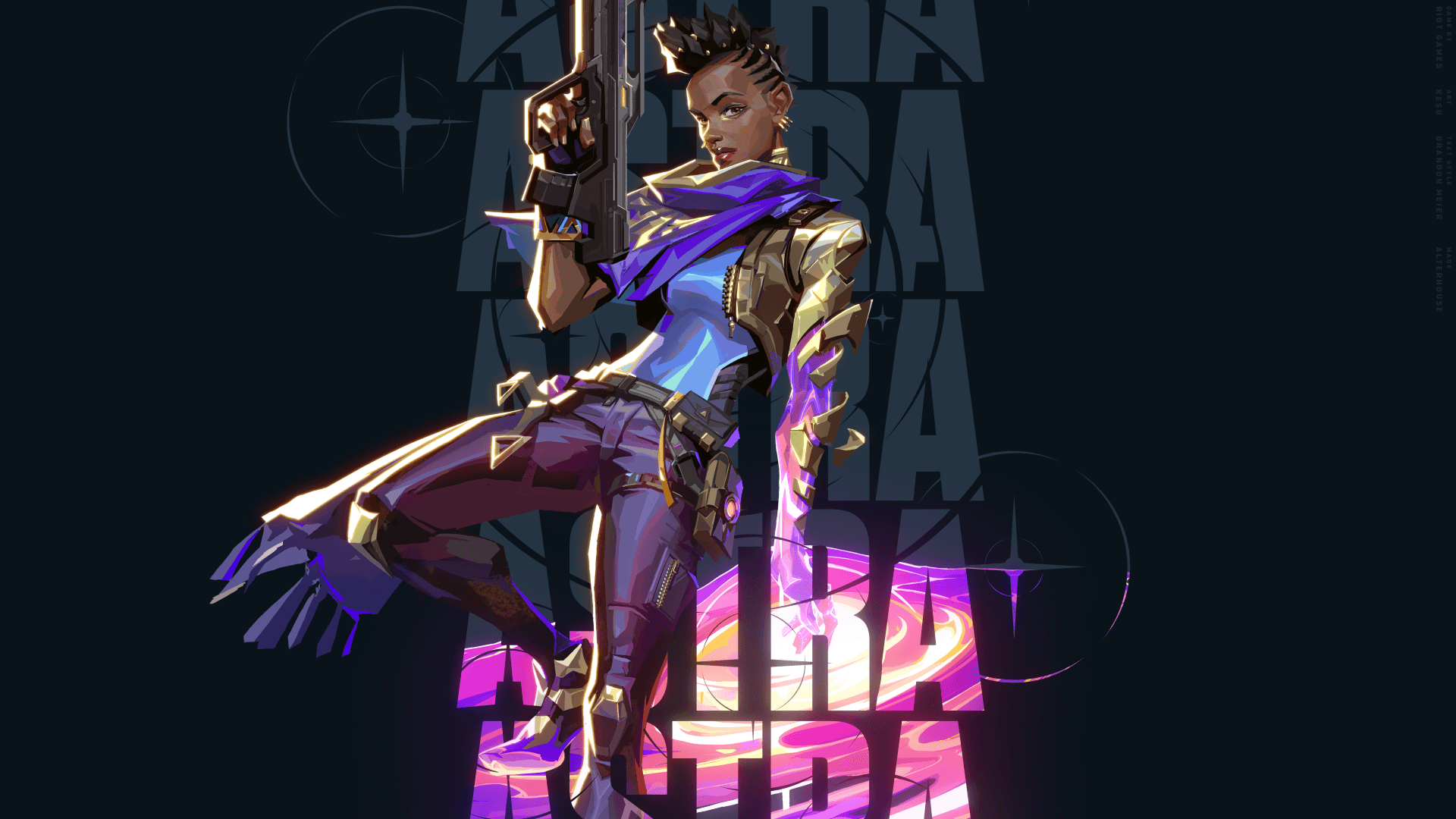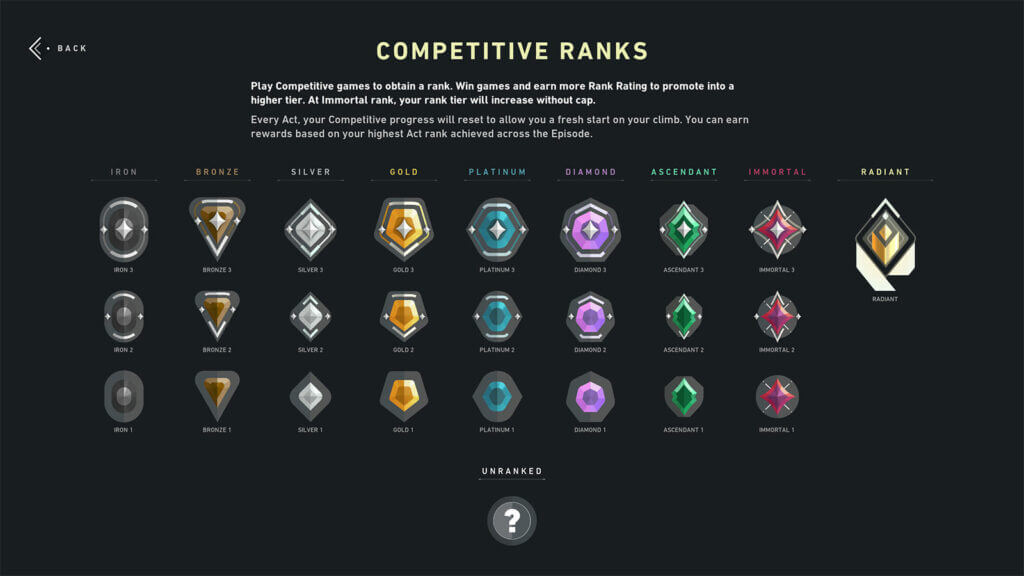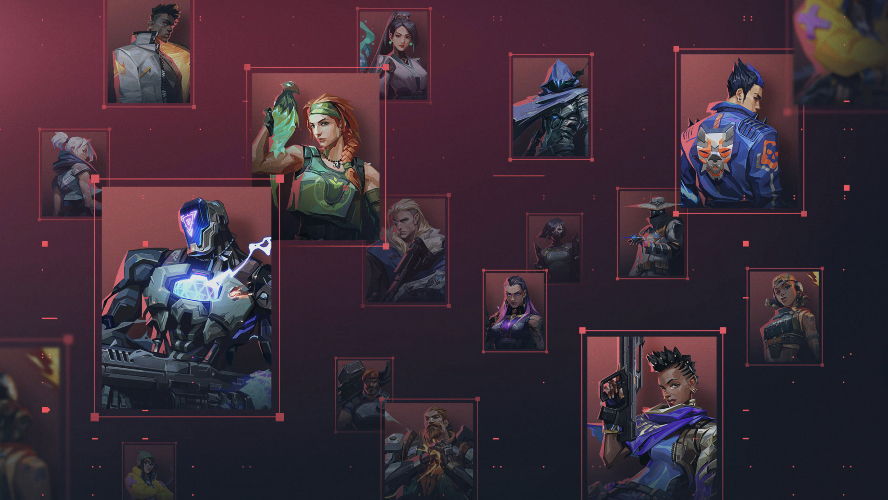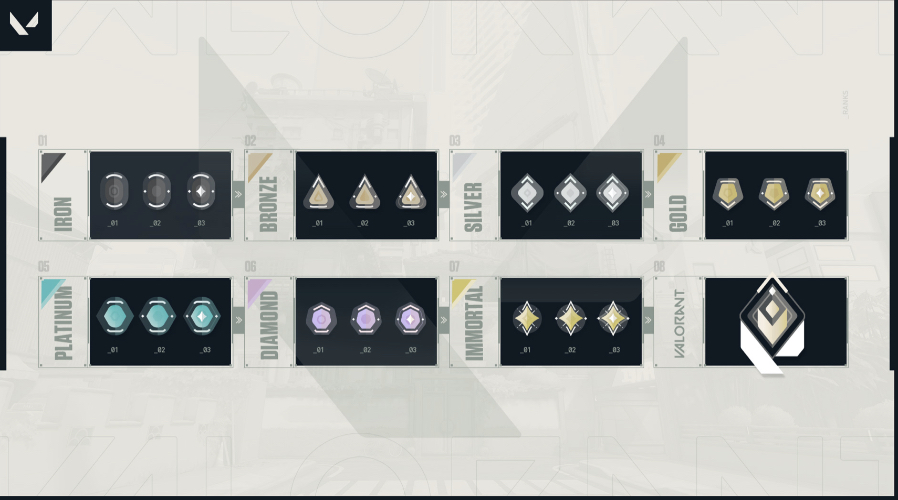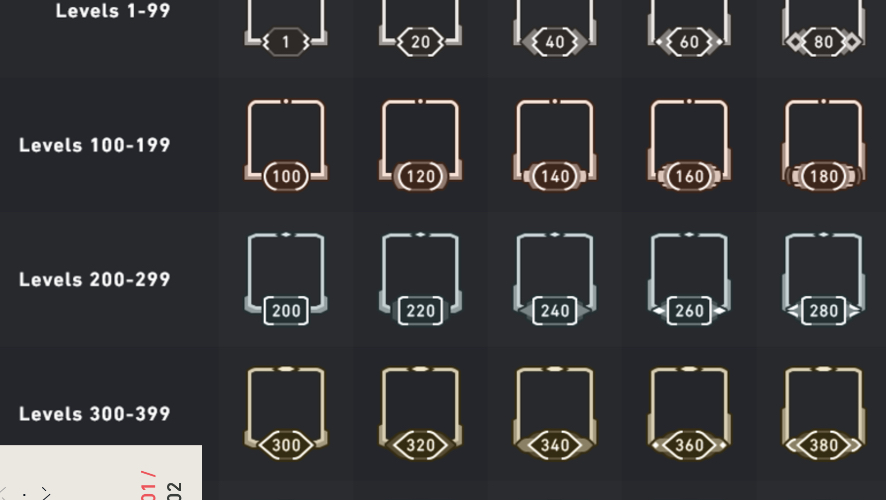In a tactical FPS like Valorant, it is absolutely imperative that you give yourself the best chance at success. Video settings are often overlooked, but in a competitive match, it can easily be the difference between a win and a loss. Optimize your frames and graphics with these 10 video settings.
10. 60+ Frames Per Second
Problem: 60 frames per second is the standard for first-person shooters; anything less than 60 frames will put your enemies at an advantage.
If you own a monitor of at least 60hz, be sure to adjust your in-game frame rate to at least 60 frames per second. If your monitor supports an even higher frame rate, go ahead and up it even more.
- Go to Video settings
- In general settings, change each FPS value to 60 (or whatever your monitor can support)
9. Graphics Quality
Problem: Playing on high texture settings give you no advantage, but can hinder your frames per second, especially on lower-end PCs.
Tuning the quality to settings to low will assure that you get your maximum frame rate.
- Go to Video Settings
- In graphics quality, turn each quality value to low.
8. Fullscreen mode
Problem: Although playing in Fullscreen mode will mean that alt-tabbing will minimize your window, it will maximize your frames.
Play in Fullscreen mode to make sure your game runs at its optimal settings.
- Go to Video Settings
- In general settings, change your display mode to “Fullscreen”
7. Vsync
Problem: Although playing in Fullscreen mode will mean that alt-tabbing will minimize your window, it will maximize your frames.
Play in Fullscreen mode to make sure your game runs at its optimal settings.
- Go to Video Settings
- In general settings, change your display mode to “Fullscreen”
6. Multithread rendering
Problem: Without Multithread rendering enabled, your CPU cannot operate at its full potential.
Enable Multithread rendering to split the workload throughout your CPU for maximum efficiency.
- Go to Video Settings
- In general settings, turn Multithread Rendering on.
5. Anisotropic Filtering
Problem: Although anisotropic filtering adds a bit of detail from further away, it can only take away from your frame rate.
Tune the setting to its lowest value to ensure you get more frames in-game.
- Go to Video Settings,
- In Graphics Quality, turn the anisotropic filtering to 1x.
4. Improve Clarity
Problem: With this setting off, the gameplay will be a bit less clear. This is pretty self-explanatory.
Everything on the screen will be a bit more clear, allowing you to play at your best.
- Go to Video settings
- In Graphics Quality, turn Improve Clarity on.
3. Bloom
Problem: Bloom makes things appear brighter than they should, while also lowering your framerate.
Disabling Bloom will give a more consistent color to objects, and your PC will yield better results.
- Go to Video settings
- In Graphics Quality, turn Bloom off.
2. Distortion
Problem: Distortion often affects visuals of explosions and abilities in game.
Turning off Distortion will add clarity to the gameplay, and increase your frame rate.
- Go to Video settings
- In Graphics Quality, turn Distortion off
1. First Person Shadows
Problem: First Person Shadows grants no competitive advantage, but can be taxing on your frame rate.
Disabling the setting will increase frames without taking away your ability to compete.
- Go to Video Settings
- In Graphics Quality, turn First Person Shadows off.
Also be sure to read:
- [Top 5] Valorant Best Crosshairs (Used By The Best Players In The World)
- 25 Best Valorant Settings That Give You An Advantage
- Valorant Best Agents - Who To Pick
- Top 5 Valorant Best Agents To Unlock First
- [Top 5] Valorant Best Fraggers
- [TOP 10] Valorant Best Weapons
- [TOP 5] Valorant Best Beginner Agents
- Valorant Best Resolution - Which Should You Use?
- [TOP 3] Valorant Best Duelist
- [TOP 3] Valorant Best Flankers
- Valorant Best Aim Sensitivity Settings [Top 5]
- Valorant Best FPS Settings That Give You An Advantage
- [TOP 5] Valorant Best Agents for Solo
- [TOP 5] Valorant Best Agents for Sniping
- Valorant Best Brimstone Plays